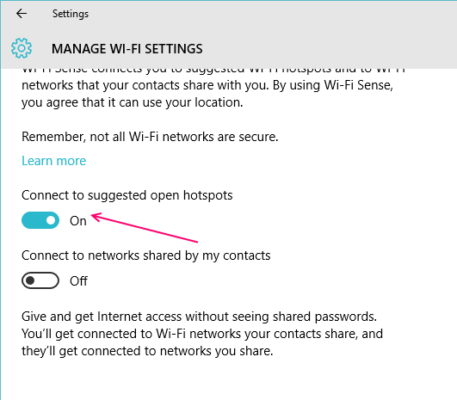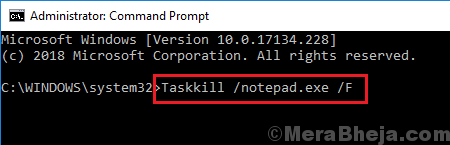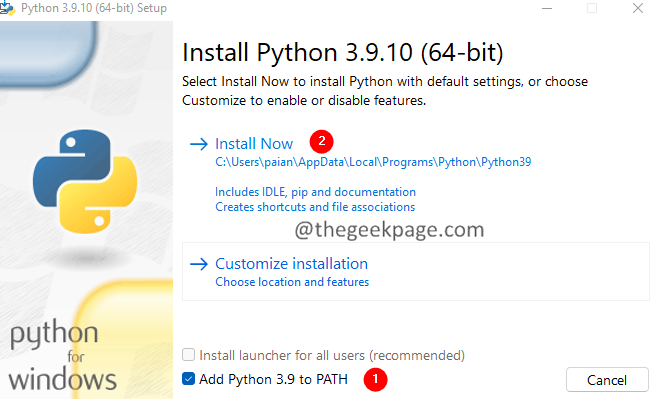
PyCharm là IDE (Môi trường phát triển tích hợp) được thiết kế đặc biệt cho ngôn ngữ Lập trình Python. Ngoài ra HTML, CSS, v.v. Nó cũng hỗ trợ các ngôn ngữ lập trình khác như JetBrains và nó có hai phiên bản, một Phiên bản Chuyên nghiệp và Phiên bản Cộng đồng. Phiên bản Cộng đồng là miễn phí và phù hợp cho Sinh viên cũng như những người mới bắt đầu sử dụng Python.
Trong bài viết này, chúng ta hãy xem cách cài đặt PyCharm trên Windows cũng như cách thiết lập dự án đầu tiên của bạn với thông báo “Hi PyCharm”.
Làm thế nào để bạn cài đặt Python trên hệ thống của mình?
Vì PyCharm là một IDE cho Python, chúng tôi phải cài đặt Python trên hệ thống của mình như một điều kiện tiên quyết. Nếu bạn chưa cài đặt Python, bạn có thể thực hiện như sau:
1. Tải xuống phiên bản Ổn định của Trình cài đặt Python từ Trang web Python chính thức.
2. Nhấp vào Tải xuống.
3. Sau khi tải xuống hoàn tất, nhấp đúp vào tệp cài đặt.
4. đánh dấu sự lựa chọn Thêm Python 3.x vào Path. Điều này quan trọng.
5. Nhấp vào Cài đặt ngay.
6. Trình cài đặt bắt đầu cài đặt Python trên hệ thống của bạn.
7. Nhấp vào Đóng sau khi cài đặt hoàn tất.
8. Mở hộp thoại Run bằng nút bên dưới để xác minh xem cài đặt có thành công hay không. Windows + R.
9. Nhập lệnh cmd và âm trầm Đi vào.

10: Trong cửa sổ nhắc lệnh mở ra, hãy nhập con trăn và âm trầm Đi vào.
11. Bạn sẽ có thể thấy: Python Như hình bên dưới.

Cách cài đặt và cài đặt PyCharm trên Windows
1. Tải xuống phiên bản Cộng đồng PyCharm từ trang web Jet Brains Chính thức.
2. Sau khi tải xuống hoàn tất, hãy nhấp đúp vào tệp thực thi.
3. Nếu bạn thấy quyền yêu cầu UAC, hãy nhấp vào OK.
4. Trong cửa sổ xuất hiện, một Thư mục đích và nhấp vào Kế tiếp.

5. Trong cửa sổ tùy chọn cài đặt, bên dưới Tạo lối tắt trên màn hình, hãy chọn PyCharm Community Edition. Nếu bạn muốn một lối tắt cho PyCharm trên màn hình, hãy làm điều này.
6. Dưới Cập nhật biến PATHđánh dấu vào tùy chọn, Thêm thư mục “bin” vào PATH.
7. nhấp chuột Kế tiếp.

8. Trong cửa sổ cài đặt, nhấp vào nó. JetBrains và âm trầm Cài đặt.

9. Sau khi cài đặt xong, bạn Khởi động lại hệ thống của bạn.
10. Mở Ứng dụng PyCharm sau khi khởi động lại.
11. Trong cửa sổ PyCharm, nhấp vào nó. Dự án mới.

12. Trong phần Vị trí, đặt tên phù hợp cho dự án.
13. Chọn vitualenv
14. Nhấp vào tạo ra.

15. Bạn sẽ thấy một tệp main.py được mở theo mặc định. Một ví dụ sẽ là tập lệnh Python để in Hi PyCharm.

16. Để chạy tệp, click chuột phải kết thúc main.py Như hình bên dưới. nhấp chuột chạy.
17. Trong phần Run, bạn có thể thấy kết quả đầu ra như hình dưới đây.

18. Hãy thoải mái chỉnh sửa phần chính để nhập một loạt các lựa chọn của bạn. Chạy mã để xem đầu ra.
Nhiều thế này.
Chúng tôi hy vọng bài viết này có nhiều thông tin. Hãy bình luận và cho chúng tôi biết nếu bạn thấy điều này hữu ích.
Ngoài ra, hãy bình luận và cho chúng tôi biết nếu bạn gặp phải bất kỳ vấn đề nào. Chúng tôi rất vui khi được đồng hành cùng bạn.
Cảm ơn bạn đã đọc.