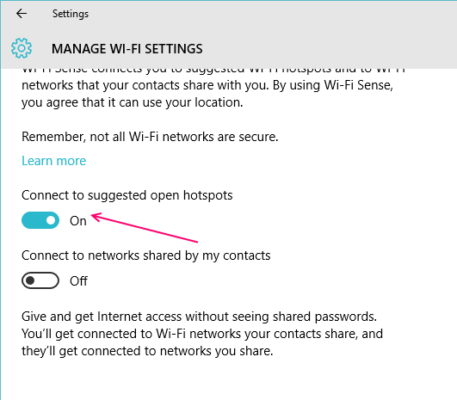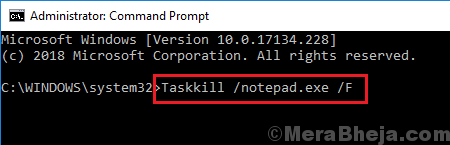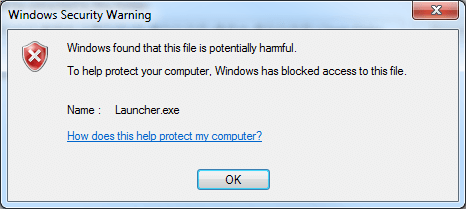
Trong Windows, nhiệm vụ của Trình quản lý tệp đính kèm là bảo vệ người dùng khỏi các tệp tải xuống có thể không an toàn cho hệ thống. Quản trị viên hoàn thành nhiệm vụ này bằng cách chỉ định loại tệp và cài đặt bảo mật đi kèm với nó. Dựa trên thông tin bảo mật được cung cấp bởi thông tin vùng, Windows sử dụng Trình quản lý tệp đính kèm để cảnh báo bạn trước khi mở tệp hoặc nói chung là chặn quyền truy cập của bạn vào các tệp có khả năng gây hại này. Mặc dù đây là một biện pháp bảo mật thực sự tốt do Microsoft cung cấp, nhưng vấn đề là Windows đôi khi phân loại nguồn mà bạn tin tưởng là độc hại – nếu tệp đến từ tệp đính kèm email, nếu bạn tải xuống từ Internet; những tệp như vậy là nghi phạm chính để Windows chặn chúng để bảo mật cho bạn.
Đọc: Khắc phục: Chương trình này bị chặn trên Windows 10

Khi Windows chặn quyền truy cập của bạn vào một tệp, khi bạn cố gắng mở tệp, bạn sẽ nhận được thông báo: “Windows nhận thấy tệp này có khả năng gây hại. Để giúp bảo vệ máy tính của bạn, Windows đã chặn quyền truy cập vào tệp này ”. Bên dưới cảnh báo này, bạn sẽ chỉ có một tùy chọn: “OK” và chọn nó sẽ hiển thị cho bạn một thư mục trống. Nhưng tất nhiên bạn thực sự cần tệp bị chặn đó – có cách nào để truy cập nó không?
Tất nhiên có một giải pháp đơn giản cho vấn đề này, nhưng trước khi bạn tiếp tục và bỏ chặn tệp để truy cập, hãy đảm bảo rằng đó là tệp thực sự an toàn và không có khả năng máy tính của bạn bị nhiễm vi-rút hoặc phần mềm độc hại. Nếu bạn chưa chắc chắn, bạn có thể quét tệp (bạn không cần phải mở tệp để làm việc này). Nếu bạn muốn tiếp tục mà không cần quét, hãy tự chịu rủi ro.
Dưới đây là cách bỏ chặn một tệp bằng Thuộc tính:
- Nhấp chuột phải vào tệp bị chặn.
- Chọn Thuộc tính từ các tùy chọn xuất hiện.

- Bấm vào tab Chung trong cửa sổ Thuộc tính.
- Nhấp vào Bỏ chặn bên cạnh chi tiết Bảo mật có nội dung “Tệp này đến từ một máy tính khác và có thể đã bị chặn để giúp bảo vệ máy tính này”.

- Windows có thể hiển thị hộp thông báo Access bị từ chối ở đây, đừng hoảng sợ. Tất cả những gì bạn phải làm là cung cấp thông tin đăng nhập của Quản trị viên nếu hộp này bật lên, nếu tệp nằm trong mục tiêu C: Users thì nó sẽ hoàn toàn không hiển thị.
- Bây giờ bạn sẽ có thể truy cập vào tệp bị chặn.
Bây giờ, nếu bạn nhận thấy rằng nó xuất hiện lại trong cửa sổ Thuộc tính ngay cả sau khi chọn tùy chọn Bỏ chặn, đừng lo lắng. Tất cả những gì bạn phải làm là làm theo một vài bước:
Phải làm gì nếu Windows SmartScreen đang chặn ứng dụng hoặc tệp?
Mở khóa một tệp hoặc ứng dụng bị Windows SmartScreen chặn khá dễ dàng. Chỉ cần làm theo các bước sau:
- Chạy tệp hoặc ứng dụng bị chặn. Thao tác này sẽ mở Windows SmartScreen.
- Văn bản được hiển thị dưới tiêu đề “Windows đã bảo vệ máy tính của bạn” sẽ cho biết “Windows SmartScreen đã chặn khởi động một ứng dụng không nhận dạng được”. Chạy ứng dụng này có thể khiến PC của bạn gặp rủi ro ”. Bên dưới chỉ là tùy chọn Thông tin thêm và tùy chọn “OK”.
- Điều này có vẻ như là một ngõ cụt, SmartScreen đã chặn ứng dụng / tệp, tất cả những gì bạn có thể làm là bấm OK, phải không? Tuy nhiên, hãy cẩn thận, điều này là quan trọng. Tất cả những gì bạn phải làm là nhấp vào tùy chọn Thông tin thêm.

- Hai tùy chọn mới sẽ xuất hiện ở cuối cửa sổ SmartScreen: Chạy dù sao và Không chạy.
- Chọn Vẫn chạy. Bây giờ bạn sẽ có quyền truy cập vào tệp / ứng dụng của mình.

Lưu ý: Luôn tạo điểm khôi phục trước thời điểm đó
Bỏ chặn vĩnh viễn một tệp với sự trợ giúp của CMD: Người dùng nâng cao
Trước tiên, bạn cần tạo một điểm khôi phục cho hệ thống. Về cơ bản, điều này sẽ lưu tất cả dữ liệu, tệp và thông tin của bạn để bạn khôi phục hệ thống của mình về trạng thái cụ thể mà bạn đã lưu.
- Bây giờ điểm khôi phục đã được tạo, hãy tải xuống Luồng (phiên bản 1.56 mới nhất) từ Windows Sysinternals (technet.microsoft.com)
- 1. Giải nén các luồng từ tệp zip vào một thư mục chẳng hạn như màn hình nền.
- 2. Nhấp chuột phải và chọn thuộc tính.
- 3. Nhấp vào Bỏ chặn.
- 4. Đi tới c: windows.
- Mở menu bắt đầu và nhập “cmd” vào thanh Tìm kiếm.
- Nhấp chuột phải vào biểu tượng Command Prompt và chọn Run as administrator.

- Trong cửa sổ Command Prompt, nhập: stream -d filename
- Thay thế tên tệp bằng tên thực của tệp bị chặn. Nhấn nút Enter. Bây giờ bạn có thể truy cập tệp bị chặn.
Nếu Windows không chặn một tệp nhưng cho rằng nó có khả năng gây hại, nó sẽ hiển thị Cảnh báo bảo mật mỗi khi bạn mở tệp. “Không thể xác minh nhà xuất bản. Bạn có chắc chắn muốn chạy phần mềm này không? ” Nhận được cảnh báo này tốt hơn là phải mở khóa một tệp bất kỳ ngày nào, nhưng có thể khá khó chịu khi phải đối mặt với cảnh báo và nhấp vào Chạy mỗi khi bạn muốn truy cập tệp.
- Để cảnh báo không bao giờ xuất hiện nữa, tất cả những gì bạn phải làm là bỏ chọn hộp kiểm có nội dung “Luôn hỏi trước khi mở tệp này”. Windows sẽ không bao giờ nhấp nháy cảnh báo cho tệp này nữa.
- Tuy nhiên, cảnh báo có thể nhấp nháy đối với các tệp khác và bạn cần bỏ chọn “Luôn hỏi trước khi mở tệp này” cho từng tệp riêng lẻ.
Đây là cách tạo điểm khôi phục hệ thống-
- Nhấp vào nút bắt đầu và nhấp chuột phải vào Máy tính.
- Chọn Thuộc tính từ các tùy chọn xuất hiện.
- Nhấp vào Bảo vệ hệ thống ở bên trái (ở cuối trang chủ Bảng điều khiển)
- Theo mặc định, nó sẽ mở trong tab Bảo vệ Hệ thống. Bạn sẽ thấy một tùy chọn có tên “Tạo điểm khôi phục ngay lập tức cho các ổ đĩa đã bật tính năng bảo vệ hệ thống”.
- Nhấp vào Tạo bên cạnh nó. Bạn nên viết mô tả về điểm khôi phục của mình để giúp bạn dễ dàng tìm thấy nó sau này. Nhấp vào Tạo.