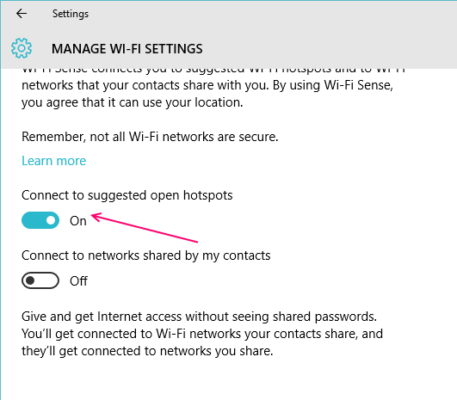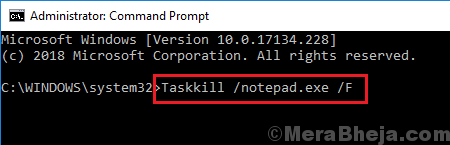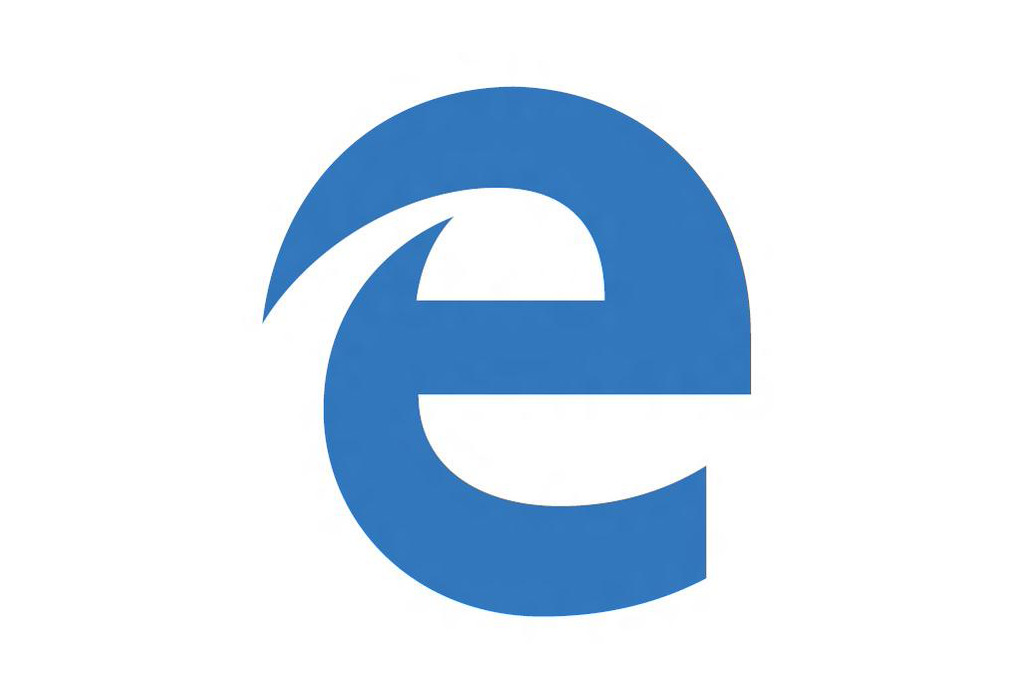
Microsoft Edge là trình duyệt web hoàn toàn mới được giới thiệu trong Windows 10. Nó đi kèm với một giao diện người dùng sạch sẽ không thể phủ nhận và nói chung là thân thiện với người dùng. Người dùng tối đa thích làm việc với Firefox hoặc Chrome và do đó ít người thích Edge hơn vì nó hoàn toàn mới và ít người biết đến nó hơn. nó không bắt đầu trong khi những người khác chỉ trích rằng nó bị treo khi tải trang và do đó kết luận rằng trình duyệt Edge quá chậm để làm việc trên nó.
Khuyến khích: – Làm cách nào để sử dụng Tính năng chú thích?

Vì vậy, nếu người dùng gặp sự cố khi làm việc trên trình duyệt Edge, giải pháp tốt nhất để khắc phục toàn bộ vấn đề là cài đặt lại trình duyệt Microsoft Edge. Mặc dù cài đặt lại trình duyệt Edge không phải là một nhiệm vụ dễ dàng, nhưng nếu người dùng đang gặp phải một số vấn đề nghiêm trọng với nó, họ nên sử dụng nó vì đây là một cách tuyệt vời để khắc phục mọi sự cố.
Việc cài đặt lại trình duyệt Microsoft edge khá dễ dàng nếu người dùng thực hiện đúng các bước dưới đây. Vì vậy, người dùng luôn khuyến cáo nên đọc kỹ tất cả các bước trước khi áp dụng chúng.
Khuyến khích: – Gỡ cài đặt các ứng dụng mặc định với Powershell trên Win 10
cài đặt lại microsoft edge với powershell
(Chúng tôi khuyến nghị người dùng luôn tạo Điểm khôi phục cửa sổ trước khi thực hiện bất kỳ thay đổi nào đối với hệ điều hành vì điều này sẽ giúp người dùng khôi phục hệ thống cửa sổ về trạng thái trước đó nếu có sự cố).
GIAI ĐOẠN 1: Đóng tất cả các ứng dụng đang chạy trong Windows 10, ngay cả trình duyệt Microsoft edge.
BƯỚC 2
: Đưa nó lên cấp độ tiếp theo bằng cách mở File Explorer và sau đó nhấp vào Xem để kiểm tra xem các mục ẩn có được bật hay không nếu nó không đặt dấu kiểm trên “Các mục ẩn”. Đây là một bước quan trọng vì một số thư mục được hệ thống tự động ẩn cần được kích hoạt.

GIAI ĐOẠN 3: Đi đến vị trí sau và tiến hành bước tiếp theo
C: UsersUserNameAppDataLocalPackages
(Thay thế “TÊN NGƯỜI DÙNG” bằng tên của tài khoản người dùng)
BƯỚC 4: Tìm thư mục có tên Microsoft.MicrosoftEdge_8wekyb3d8bbwein bằng cách tìm kiếm trong hộp tìm kiếm.
Và xóa thư mục “Microsoft.MicrosoftEdge_8wekyb3d8bbwein”
- Họ sẽ nhận được hộp thoại xác nhận khi người dùng nhấn vào tùy chọn xóa. Nhấn có để tiếp tục.
- Sau khi nhấp vào Có, một hộp thoại mới sẽ xuất hiện trên màn hình với thông báo “Chuẩn bị tái chế từ các gói”. Sẽ mất khoảng 10 phút để tìm tất cả các mục trong thư mục gói này.
Sau khi khám phá tất cả các mục, màn hình sẽ hỏi “Bạn có chắc chắn muốn chuyển thư mục này (Microsoft.MicrosoftEdge_8wekyb3d8bbwein) vào thùng rác không?” Một hộp thoại mới sẽ xuất hiện với thông báo. - Nhấn có!
- Sau đó, “Xóa vĩnh viễn thư mục này? Thư mục chứa các mục có tên quá dài đối với thùng rác ”
- Nhấn có!
- Sẽ mất một khoảng thời gian để cửa sổ xóa thư mục này. Một lần nữa, một hộp thoại mới bật lên trên màn hình yêu cầu xác nhận để xóa các tệp.
- Nhấn có!
- Nếu cuối cùng nó từ chối xóa một số tệp, hãy chọn “bỏ qua” để bỏ qua việc xóa các tệp còn lại và nhấn “ok” một lần nữa.
BƯỚC 5: Đóng tất cả các ứng dụng đang chạy trong cửa sổ và khởi động lại máy tính của bạn
BƯỚC 6: Bây giờ trình duyệt Edge của Microsoft đã bị xóa hoàn toàn khỏi hệ điều hành, Để khôi phục nó, người dùng phải cài đặt lại nó thông qua lời nhắc Quản trị viên “PowerShell. Để khởi động PowerShell, hãy nhập “PowerShell” trong cửa sổ tìm kiếm, nhấp chuột phải và sau đó Chạy với tư cách quản trị viên.
Đọc: Cách xóa các ứng dụng Mặc định của Windows 10 qua Powershell

BƯỚC 8: Sao chép và dán lệnh này vào PowerShell rồi nhấn enter.
Get-AppXPackage -AllUsers -Name Microsoft.MicrosoftEdge | Foreach {Add-AppxPackage -DisableDevelopmentMode -Register "$($_.InstallLocation)AppXManifest.xml" -Verbose}

BƯỚC 9: Và bước cuối cùng là khởi động lại máy tính của bạn và bây giờ người dùng sẽ không gặp phải vấn đề gì khi sử dụng Microsoft Edge hoàn toàn mới trên Windows 10.